10 Février 2024
We show in this document how to use One View Watchlist on Standalone 9.2.
The watchlist is used to monitor the number of records without opening the app. We will use it with the Planning Workbench application P13700.
What is One View Watchlists
- Represent collection of items that match user defined criteria.
- Enable users to define information to which they would like to be alerted.
- Are easy to create and use, and are based on Queries.
- Allow you to secure witch users can view, create and share them.
Steps Involved in this demo
- Verify Feature Security Enabled
- Verify UDO Action Security
- Verify UDO View Security
- Create an Advanced Query
- Share an Advanced Query
- Create a One View Watchlist
- Share a One View Watchlist
Step 1 - Verify Enable Feature Security
UDO Objects will not be available if feature security is disabled. Enable the Feature Security for QUERY and WATCHLIST.
Open application P00950 Security Workbench, or access with E1 Menus:
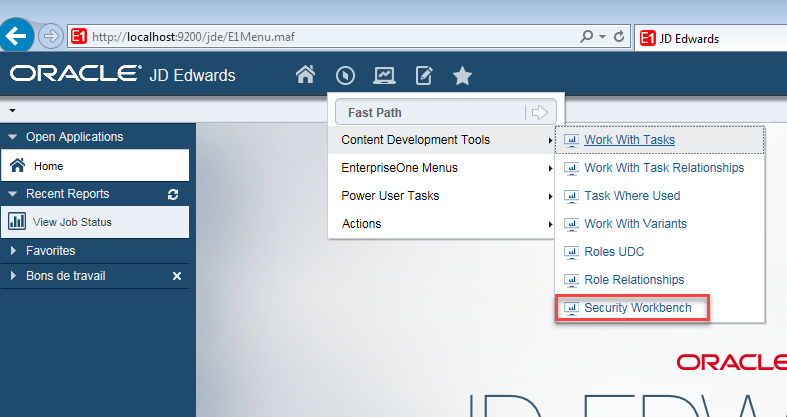
Fig.02
Form Exit → Feature Security
Verify that the QUERY and WATCHLIST feature security is enabled as shown in the screenshot below (green circle).
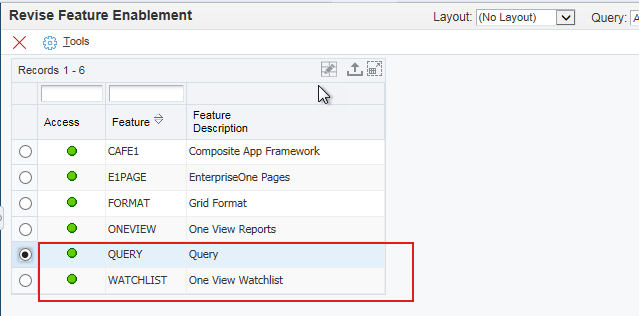
Fig.03
For the changes to take effect you need to sign out and sign back to E1 Web client.
Step 2 - Verify UDO Action Security
UDO action security will determine whether user, role, or *PUBLIC (all users) has access to QUERY and WATCHLIST UDO features or not.
- Open application P00950 Security Workbench
- Form Exit → User Defined Object → Action
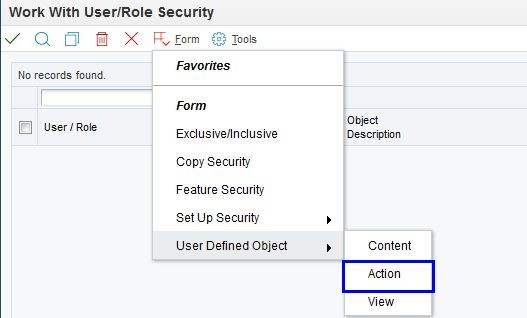
Fig.04
- Click Find
- Verify whether Watchlist and Query have access to Create Publish, Modify for *Public User.
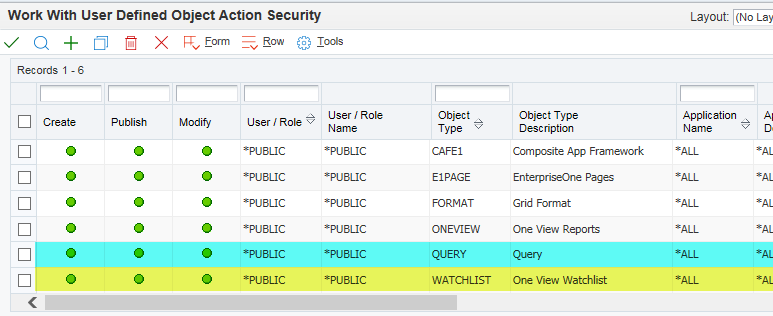
Fig.05
Step 3 - Verify UDO View Security
UDO View Security controls whether users have access to shared OVRs. Shared UDOs are secure by default; other users cannot access them unless view security is in place.
Verify whether Watchlist and Query have the UDO view Security as shown in the below screenshot
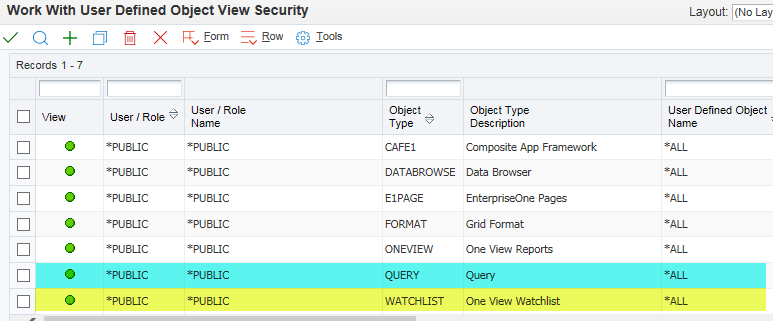
Fig.06
Step 4 - Create Advanced Query
First, we will create a favorite for easier access to the P13700 application.
In Fast Path, enter G1316 and create a favorite with a right mouse click on the “Work Order” folder.
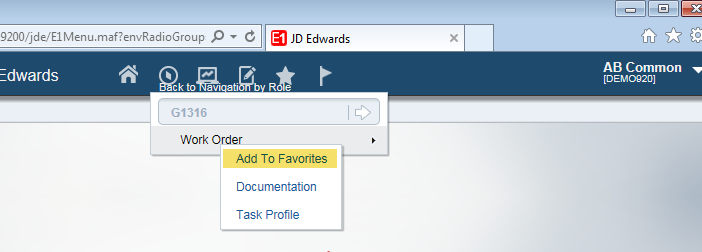
Fig.07
Use the favorites to select the application P13700 – Planning Workbench.
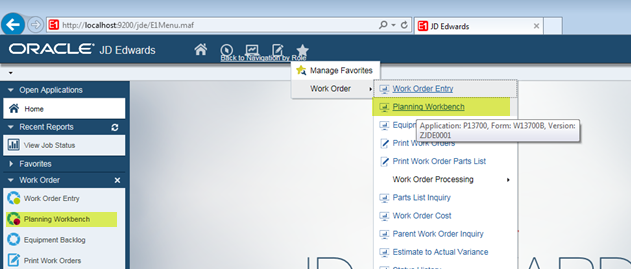
Fig.08
We will now create a query to select corrective maintenance orders of type WH.
Watchlist needs Advanced Queries to function, so first we will create the Advanced Query for P13700.
Open P13700 application– Search for Equipment Work Orders
Select the ‘’Manage Queries’’ icon.
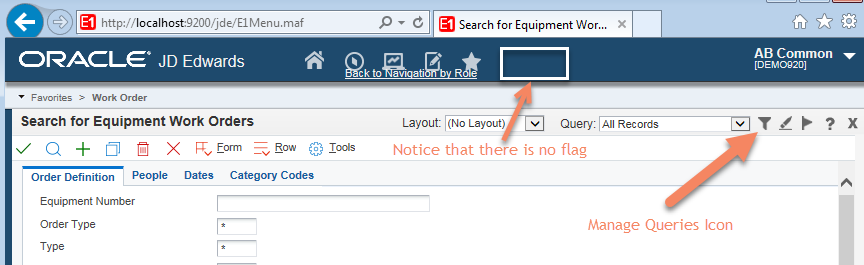
Fig.09
This will open the Query Manager.
Note that there no Watchlists menu on the menu bar within JD Edwards EnterpriseOne.
When you access the Query Manager, a plus sign appears on each QBE field and column that you can select for a query. Enter the values in the fields:
Business Unit: M38 Order Type: WH Type: 1
Click on the + sign. The item appears in Query Manager with the appropriate comparison selections for the item's data type.
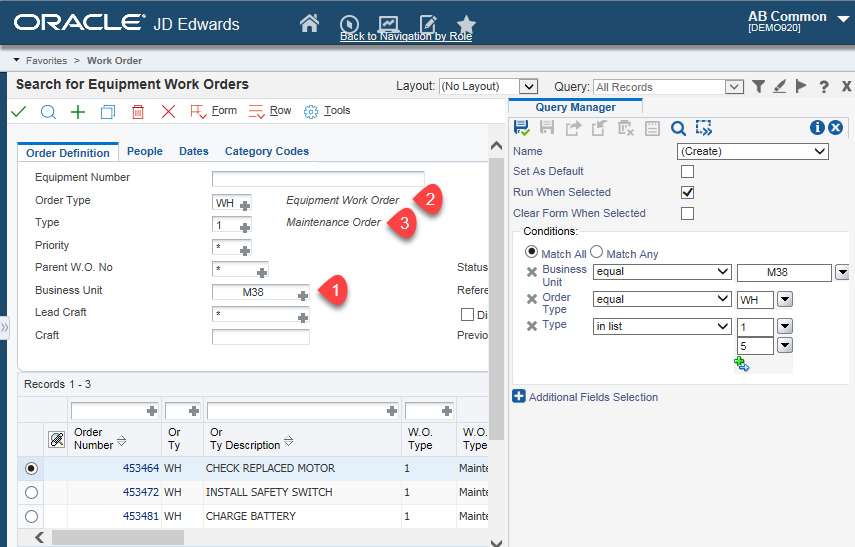
Fig.10
In Query Manager conditions area, select the down arrow "Type" to specify ‘’in List’’ and enter the comparison values: 1 and 5.
Conditions Options:
- Match All: The query results include all of the criteria specified in the query.
- Match Any: The query results include any (not all) of the criteria specified in the query
After you create a new query, click Save on the Query Manager side panel and enter a new name. If you modified an existing personal query, you can click either the Save or Save As icon.
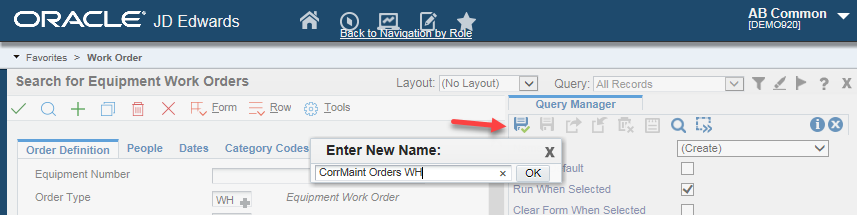
Fig.11
Optional: You can Publish this Query to other User/Role using Request for Publish Option.
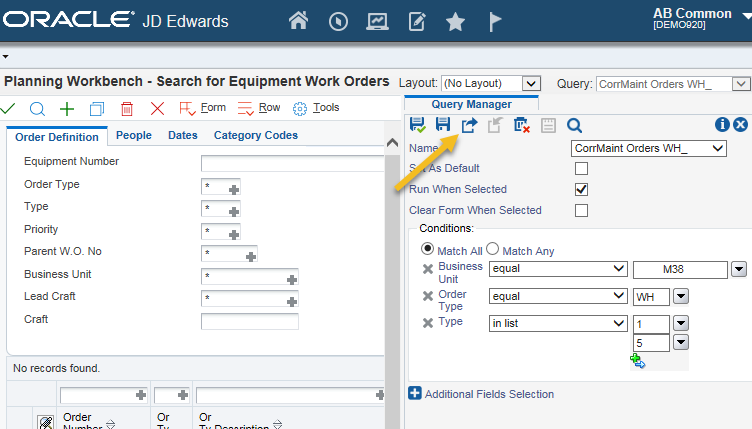
Fig.12
The status of the Query changes from Editing to Pending Approval.

Fig.13
Close Query Manager.
Step 5 - Share the query (Optional)
In Fast Path, open P98220U – Work with User Defined Objects.
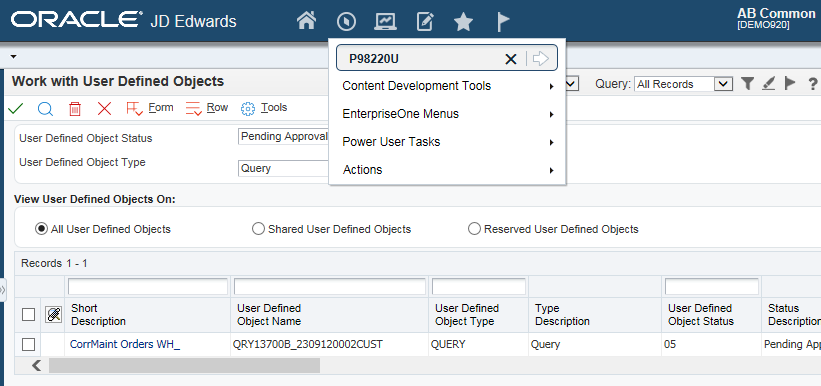
Fig.14
- Select the UDO Status as Pending Approval and UDO Type as Query
- Click on find
- Select the Query you want to share → Row Exit → Approve/Share
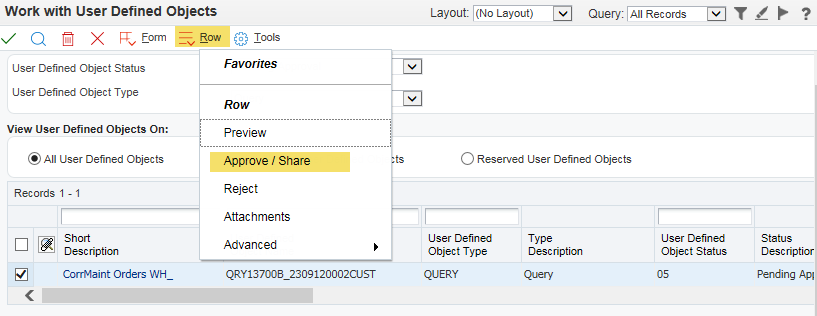
Fig.15
The status of Query will change from Pending Approval to Shared.
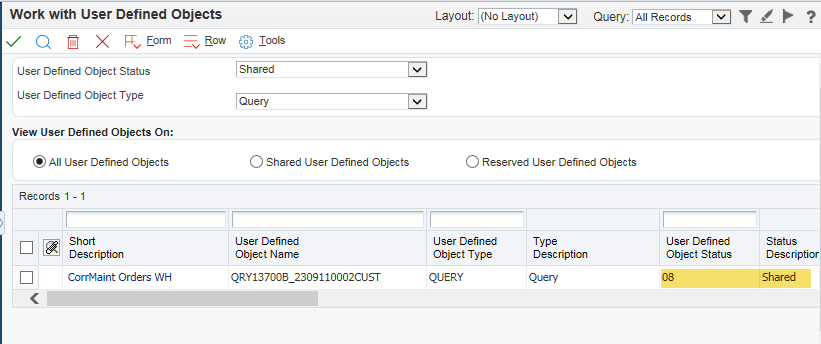
Fig.16
Sign out and sign back in again to E1 Web client.
Step 6 - Create a One View Watchlist
Open P13700 with the favorite and in the form, open the One View Watchlist manager.
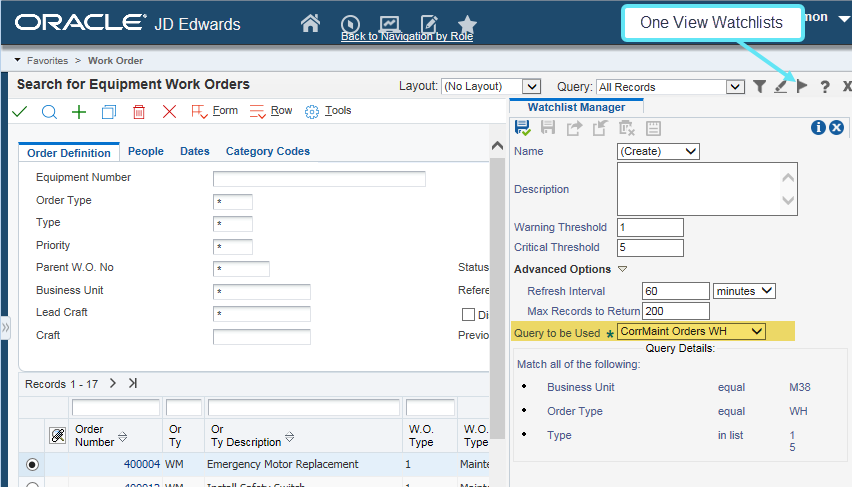
Fig.17
Enter a description if you wish.
Warning Threshold:
If a particular Watchlist has surpassed the warning threshold, it appears in bold text within the Watchlists menu.
Critical Threshold:
If a Watchlist has surpassed its critical threshold, it appears in red text.
Advanced options:
Click on the small drop-down option to enter the Advanced Options.
Refresh Interval:
Make sur to enter a reasonable value otherwise this will lead to a performance issue. Let’s enter this value as 60 minutes for Watchlist to refresh the records.
Max Records to Return:
This option will decide what is the maximum number of records to be showing the Watchlist.
If the number is less than the maximum, Watchlist display the number. If the number goes beyond the maximum then Watchlist will show the maximum followed by a plus sign (example: (10+)).
We will give examples later to explain the principle of the displays.
Click on Save.
Watchlist gives by default the name of the Query that you can keep or change.
Keep the name and click OK.
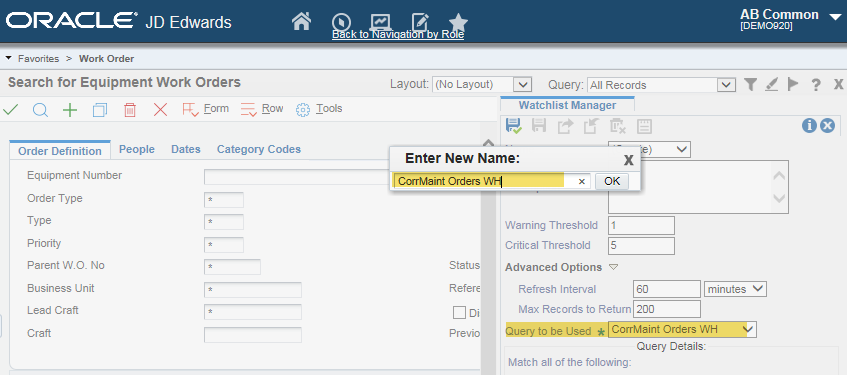
Fig.18
Now you can see the One View Watchlists menu with a flag icon on the menu bar within JD Edwards E1 Web client Screen.
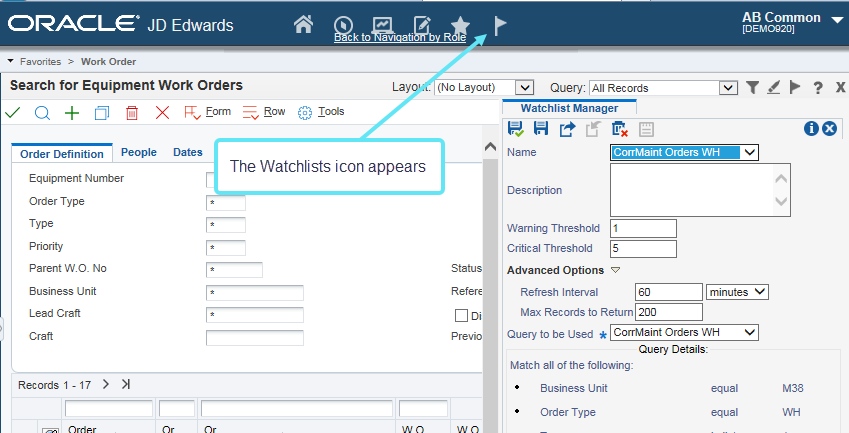
Fig.19
Click on Watchlist Flag on the menu bar.
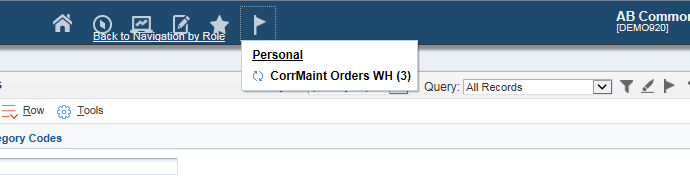
Fig.20
Now click on the Watchlist Manager and change the Treshold value as the screenshot.
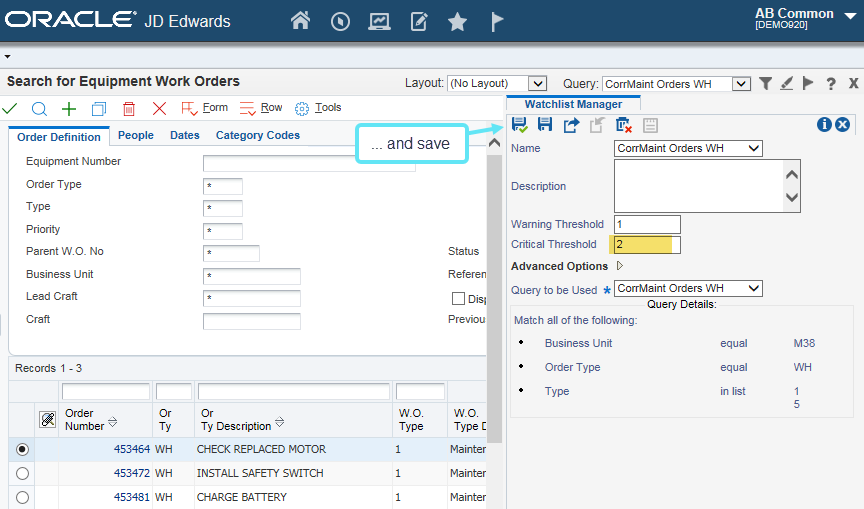
Fig.21
Click on the Watchlist on the menu bar.
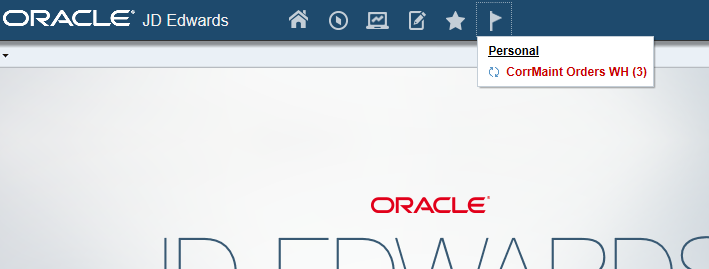
Fig.22
Now the name of the watchlist with the number of work orders is displayed in red because it is above the critical threshold.
Select our Watchlist in Watchlist manager and click on Request to Publish.
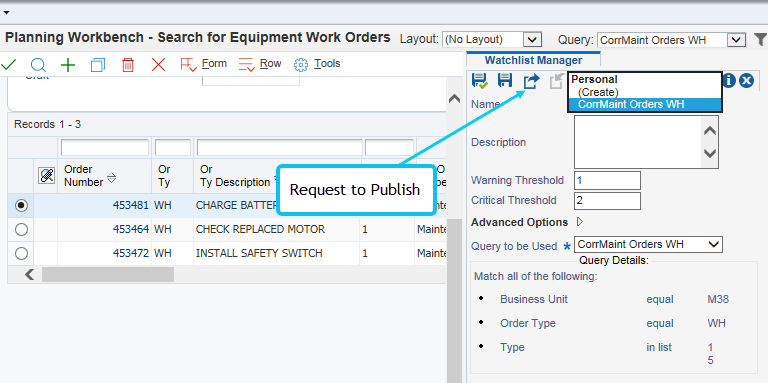
Fig.23
The status of our Watchlist changes from editing to Pending Approval.
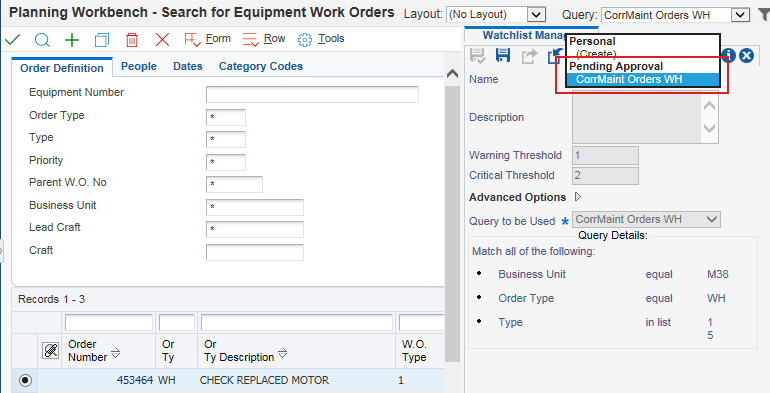
Fig.24
Examples of Watchlist display
Now, we give some examples to explain the principle of the different Watchlist displays.
1- The number (3) is less than the Warning Threshold (4): The name is displayed in normal police style.
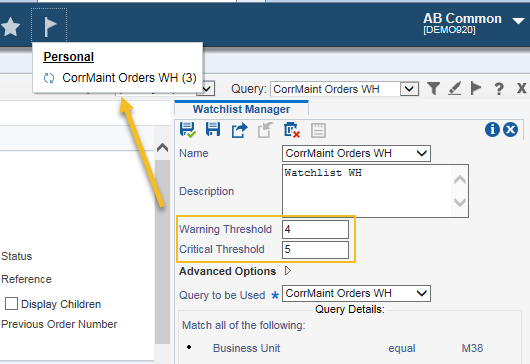
Fig.25
2- The number (3) is greater than the Warning Threshold (2 ): The name is displayed in Bold style.
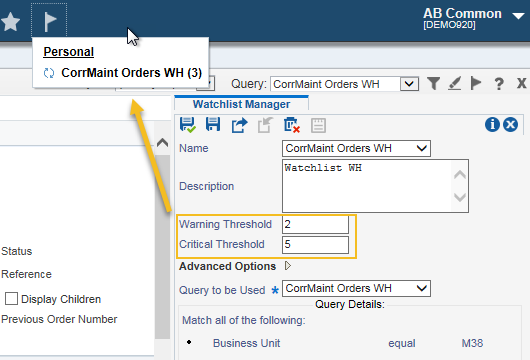
Fig.26
3- The number (3) is greater than the Critical Threshold (2): The name is displayed in Red and in Bold style.
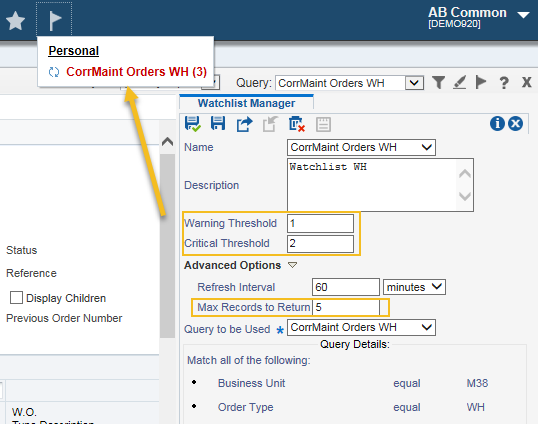
Fig.27
4- Same thresholds. But we give the “Max records to Return” a value (2) less than the number of orders (3). The Watchlist shows (2+) as the number of order instead of 3.
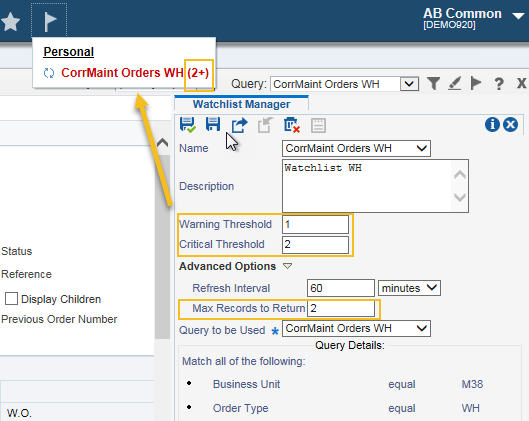
Fig.28
Step 7 - Share the One View Watchlist
From Release 9.2, P98220U is used to manage the UDO. One View Watchlist can be shared using this application.
- Select the UDO Status as Pending Approval and UDO Type as One View Watchlist
- Click on find
- Select the One View Watchlists you want to share→Row Exit→ Approve/Share
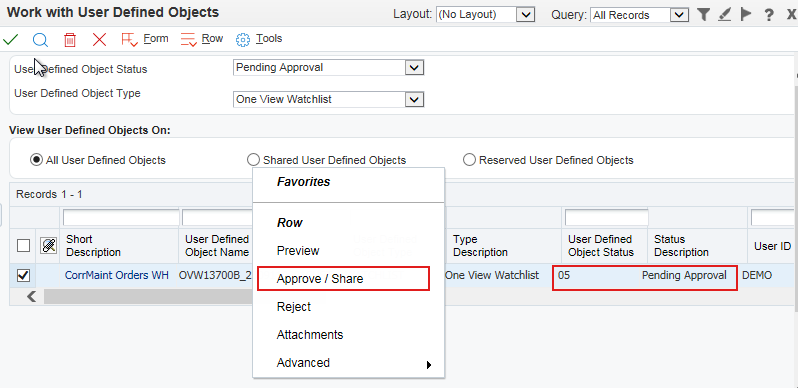
Fig.29
The status of the One View Watchlist will change from Pending Approval to Shared.
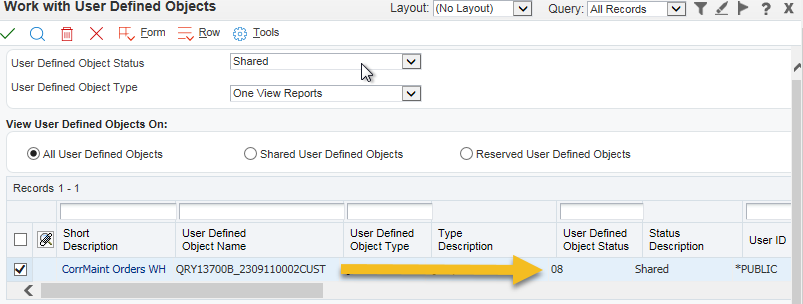
Fig.30
Close all the applications.
You need to sign out and sign back to E1 Web client.
For more information Contact us at contact@active-it.tn