JD Edwards EnterpriseOne provides many predesigned reports, but also includes the Report Design Aid application, which allows end users to modify or create new reports as needed.
In this document, we present the design of an On Hand Quantity by BU and location report valued according to the method selected in the “Inventory Selection-Valuation” field of the Item Cost File F4105.
To design this report, we will attach the BV created and presented in a previous topic.
Content of the topic :
- Creating the Report Object
- Total calculation variables
- The level break
- The Grand Total
- Test the report
Creating the Report Object
The figure below shows the final report design.
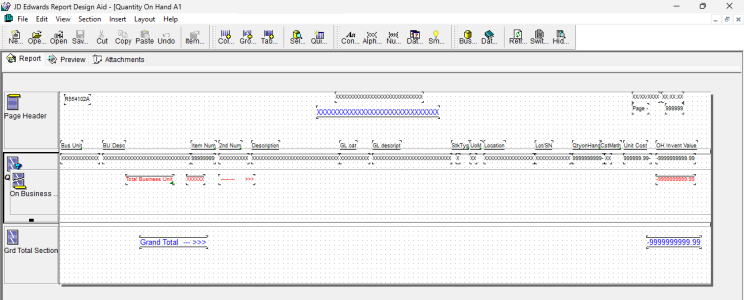 Figure 1
Figure 1
In OMW, select your project and click add. Select Batch Application in the add window.
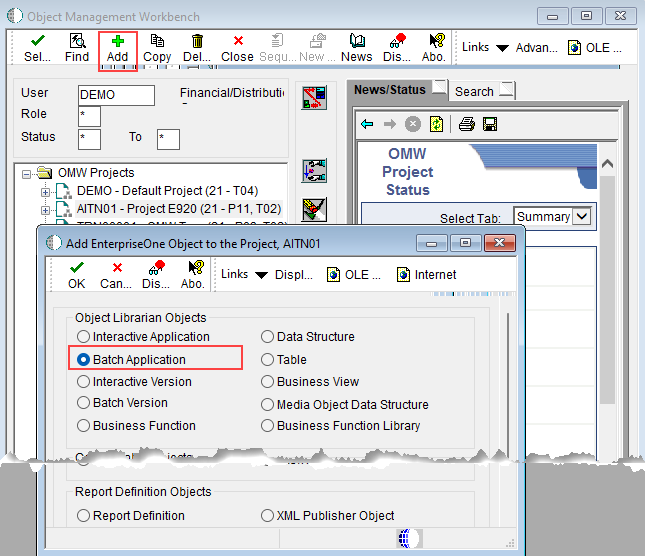
Figure 2
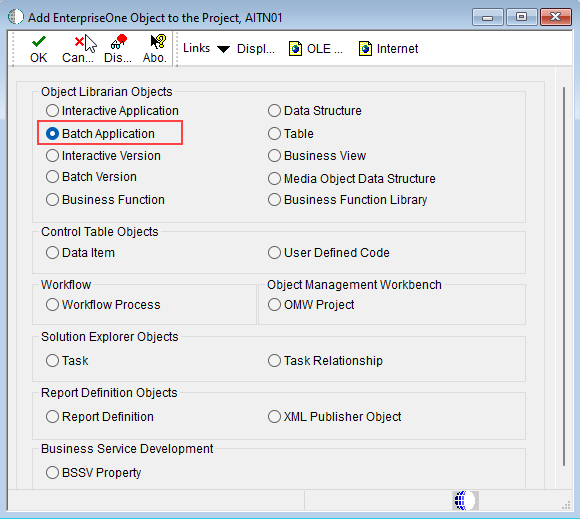
Figure 3
Enter the report name and description and complete as in the figure below. Click OK.
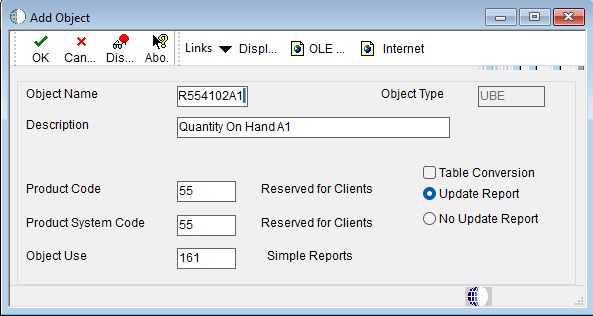
Figure 4
In Design Tools tab select “Start Report Design Aid”.
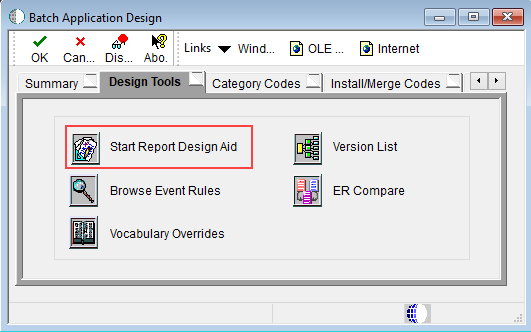
Figure 5
The Report Design Director starts.
Continue as shown in the following screenshots.
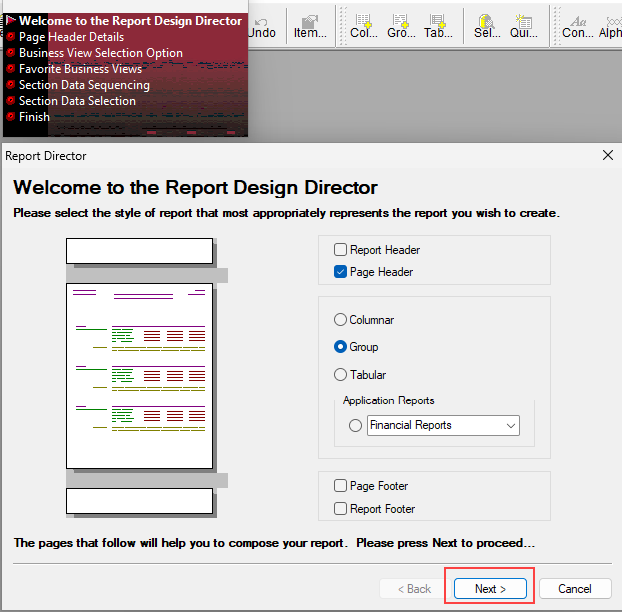
Figure 6
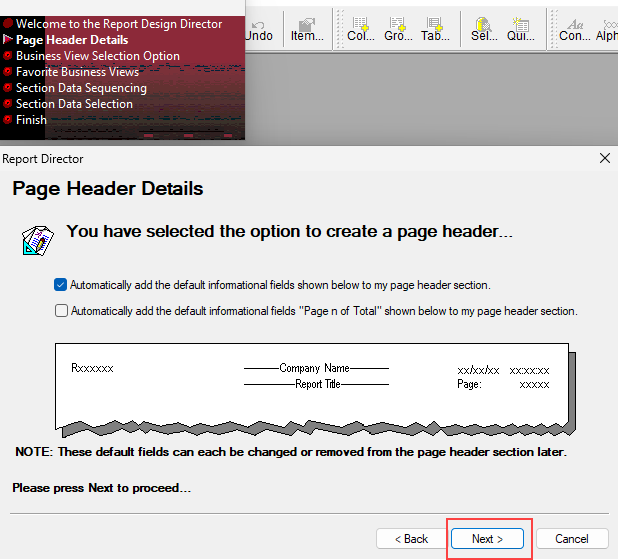
Figure 7
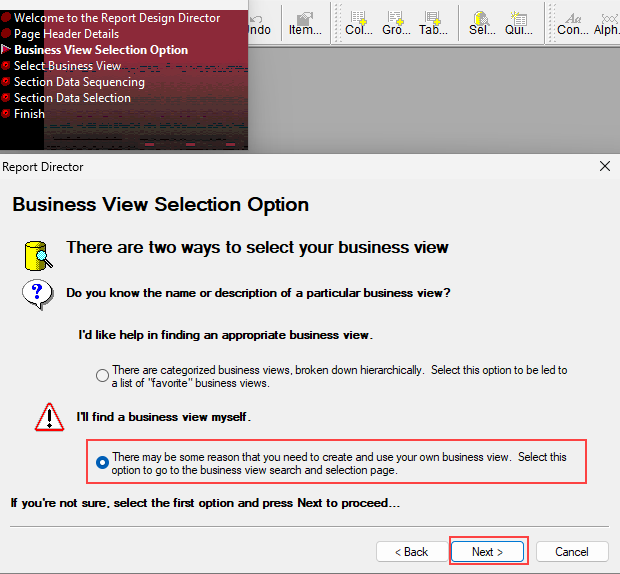
Figure 8
In this step, we select the Business View that we created in the previous part of this document. In QBE enter V554102A and click Find.
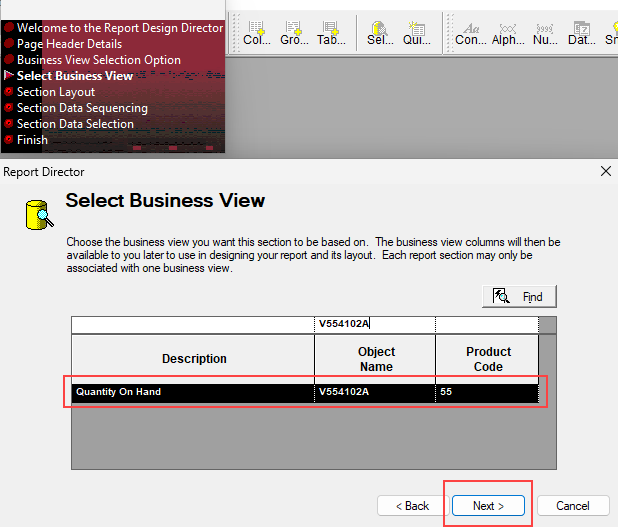
Figure 9
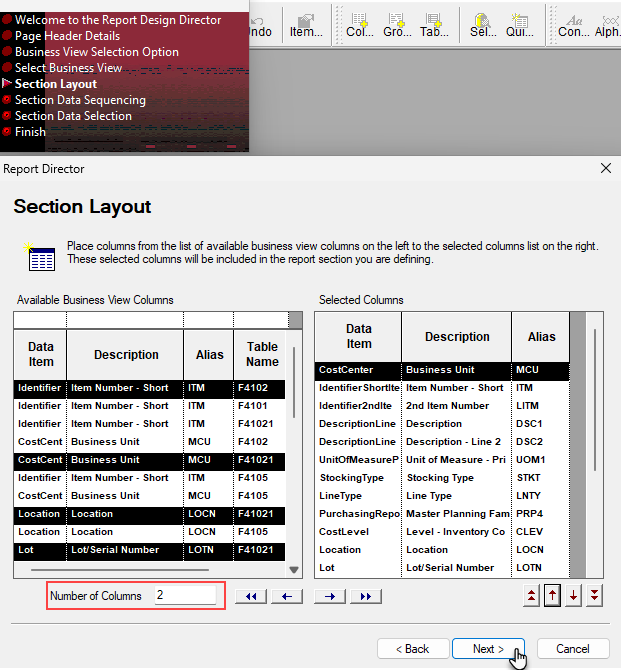
Figure 10
We select here the colums report from the business view.
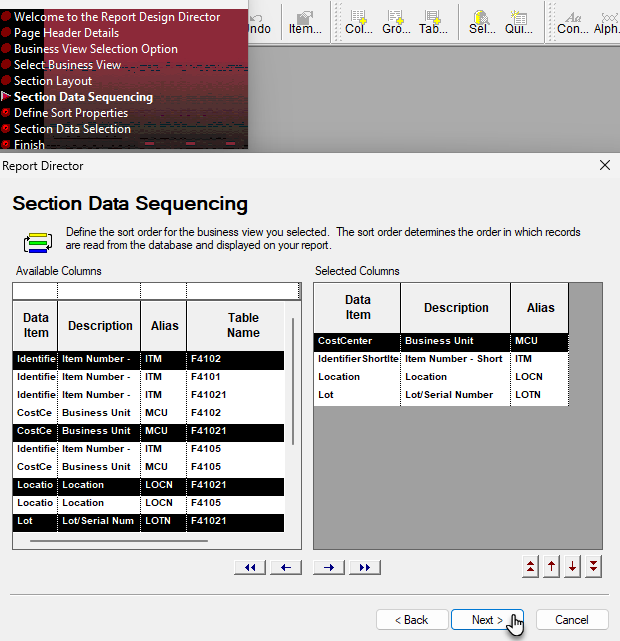
Figure 11
We define next the data sequencing.
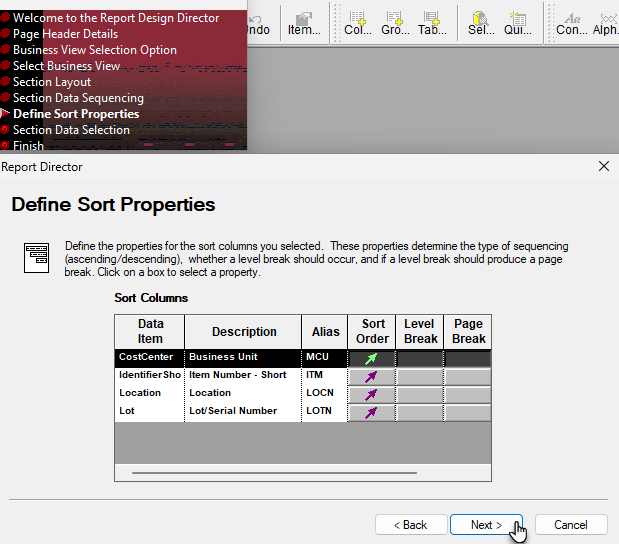
Figure 12
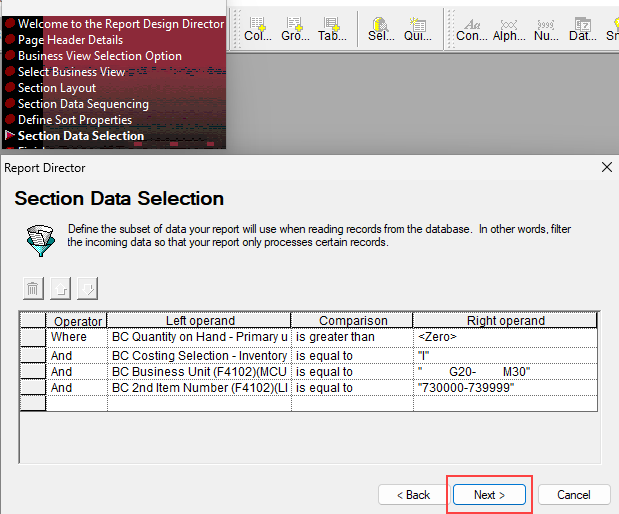
Figure 13
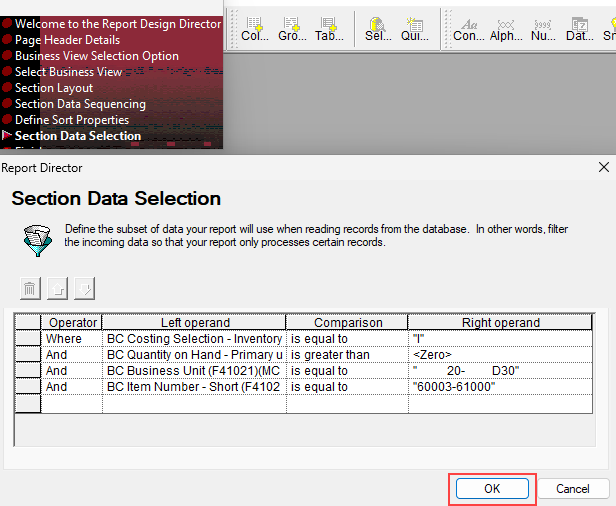
Figure 14
We design in this document an On Hand Quantity report valued according to the method selected in the “Inventory Selection-Valuation” (CSIN) field of the Item Cost File F4105. To do this :
- In the Section Data Selection pane we start by selecting records where CSIN is equal to "I"
- To avoid printing records without data, we select those whose On-Hand Quantity is greater than zero.
- In the following selections, we limit the report to the requested BUs and items.
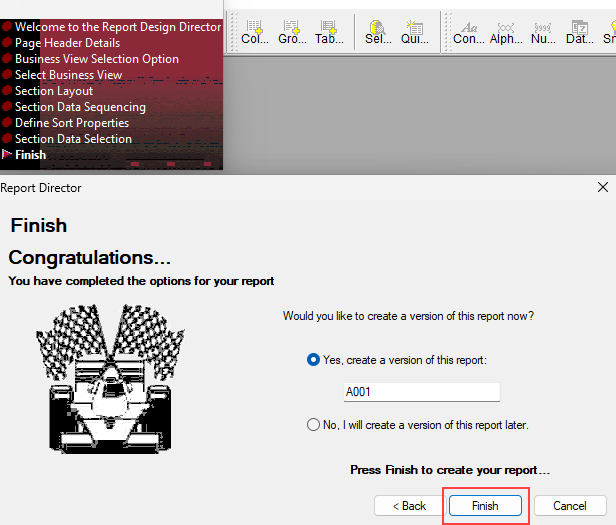
Figure 15
We select the option to create a version of this report.
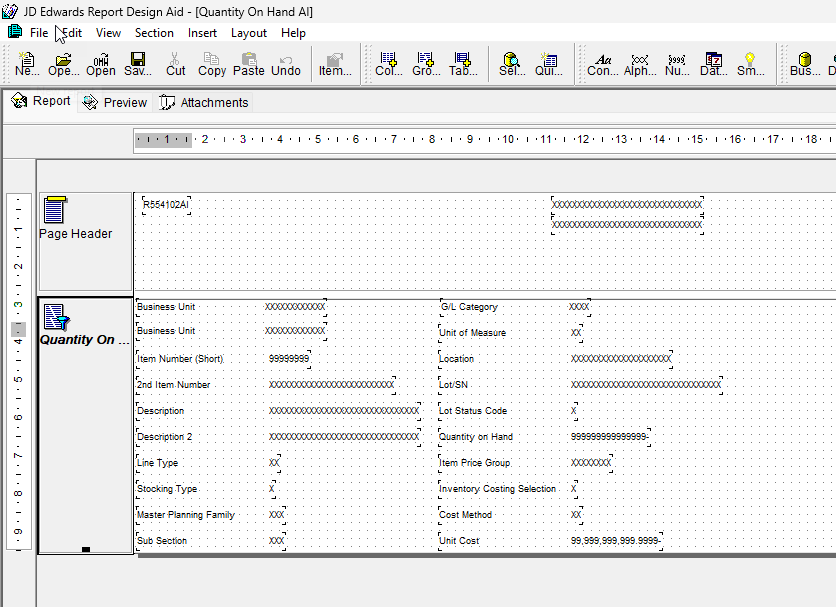
Figure 16
Select the variables one by one and disconnect the column headings from their associated variables. Right click on the Column heading and select Disconnect.
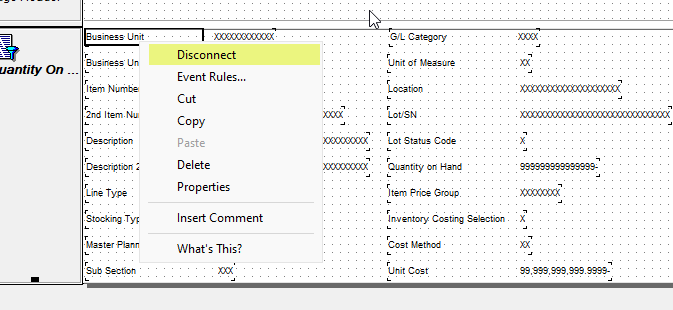
Figure 17
Arrange the column headings on the same line in the chosen order, and repeat with the variables: Make sure each column heading is positioned above the corresponding variable.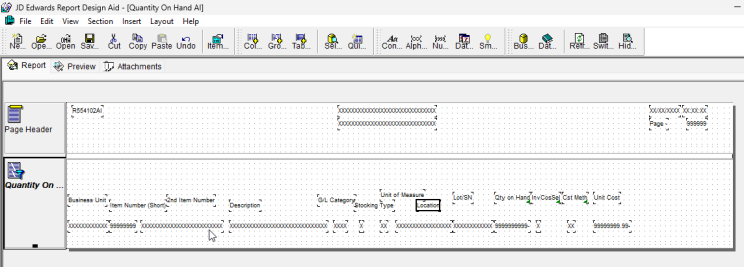
Figure 18
We will change the wording of the descriptions. Double-click on each of them to open the constant properties. In description tab, check Override Name option and enter the new column heading.
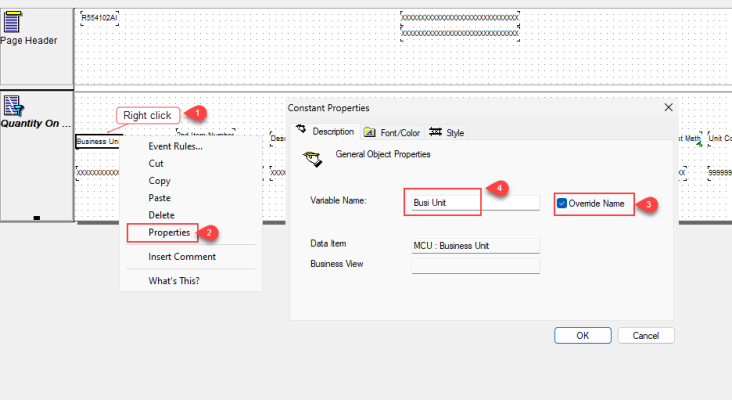
Figure 19
Rearrange the column headings, select them all and press the cut button.
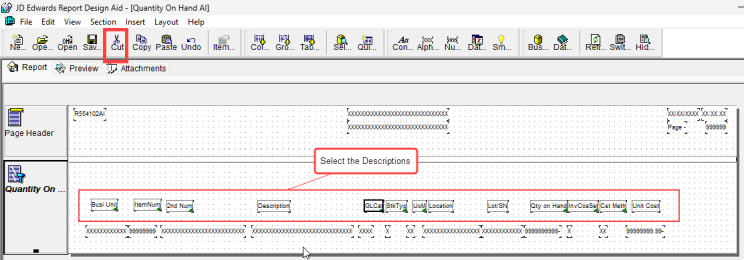
Figure 20
Activate the Page Header Section and press the past button.
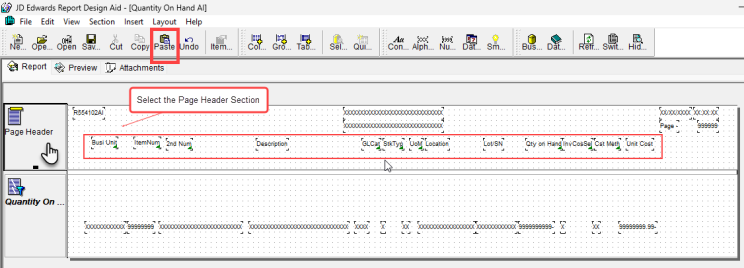
Figure 21
Select all descriptions and drag and drop the selection to the bottom of the page header section.
Then select the variables in the group section and position them at the top of the section. Arrange so that each variable is positioned under its description
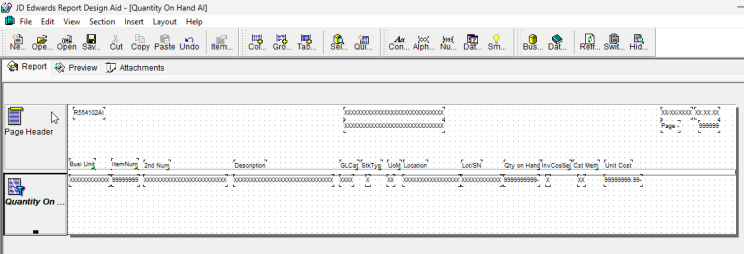
Figure 22
Double click on each description to open Properties Window and configure the Style tab to have a single line under the constant.
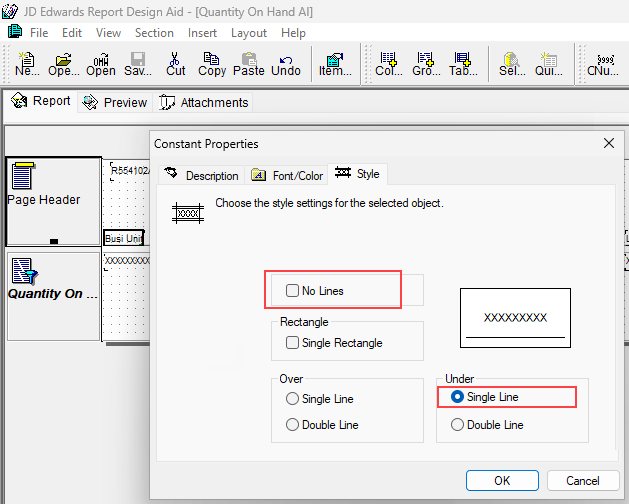
Figure 23
Double click on the On Hand Quantity variable. Select the Display tab in Variable Properties; enter the Display Length, the decimal number and specify the Edit Code.
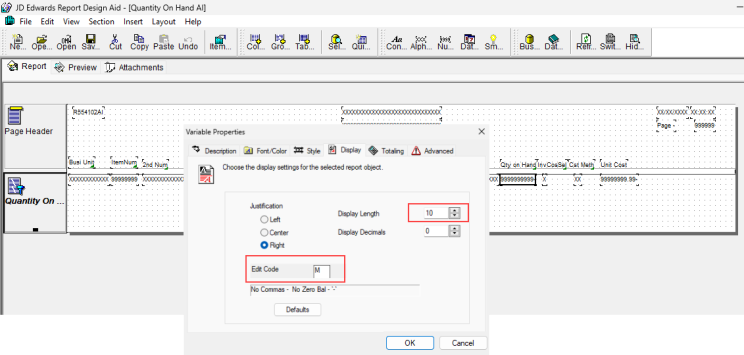
Figure 24
Repeat the procedure with the variable Unit Cost.
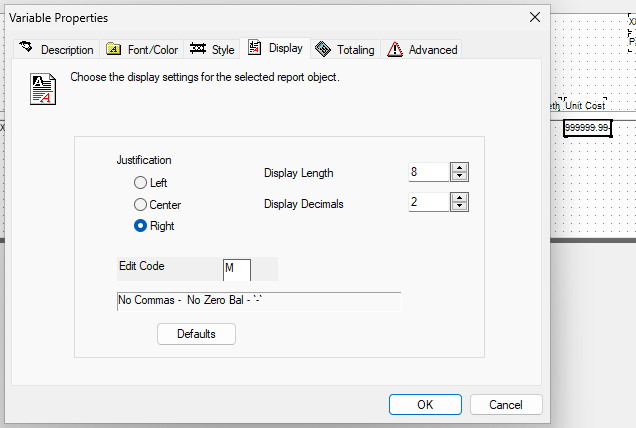
Figure 25
We will now create column On Hand Inventory Value field.
Activate the page header section, select the Constant button and position it next to Unit Cost. Double click to open Constant Properties and change the variable name in the Description tab.
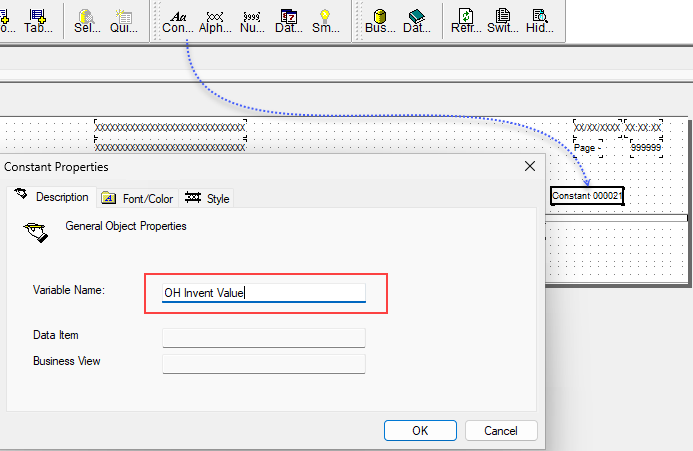
Figure 26
Activate the group section and insert a numeric variable next to Unit Cost.
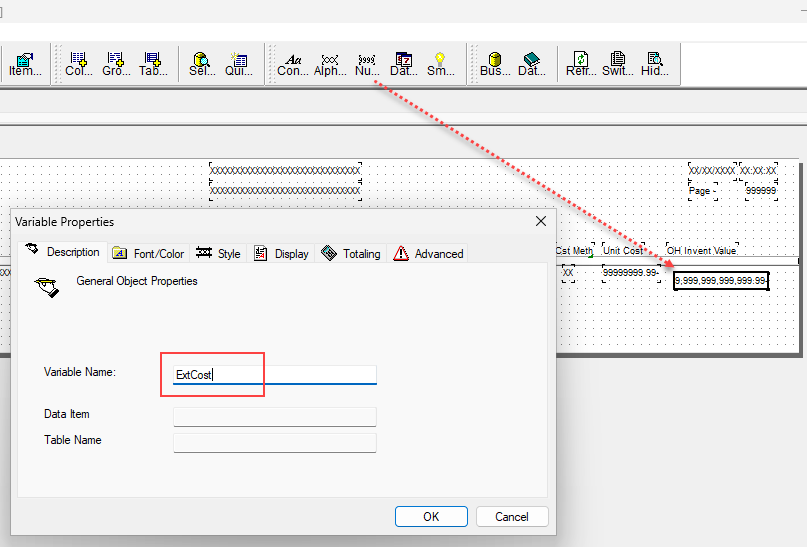
Figure 27
Modify the display in the variable properties.
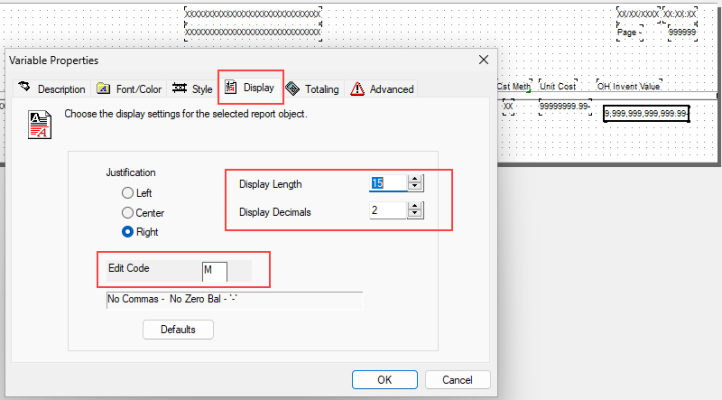
Figure 28
Click OK to accept and exit.
We can here test the report. Submit the report with Batch Version app.
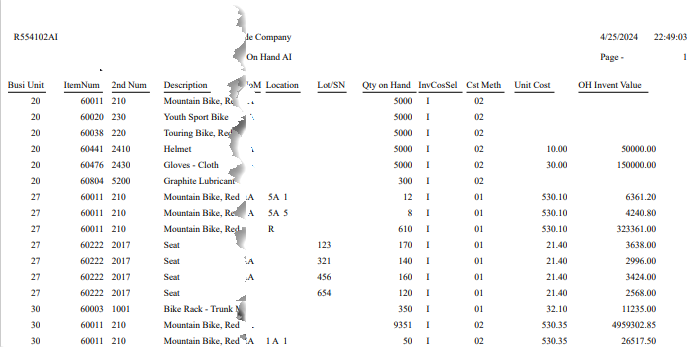
Figure 29
Total calculation variables
We start by creating two variables: On Hand Inventory Value total by BU and the Grand Total.
Select the group section and in Edit Menu select Event Rules. In the Event Rules Design window, click the Variables Button.
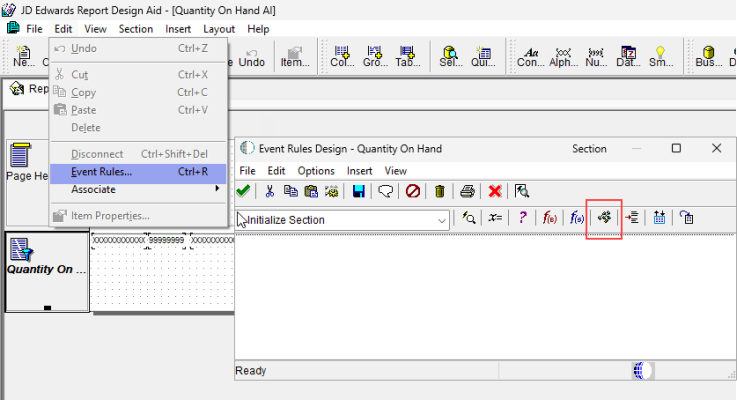
Figure 30
On the Event Rules Variables form, enter the alias of the appropriate data item that possesses the characteristics that are required by the variable in the DD Item field. Enter TAOH and click Add.
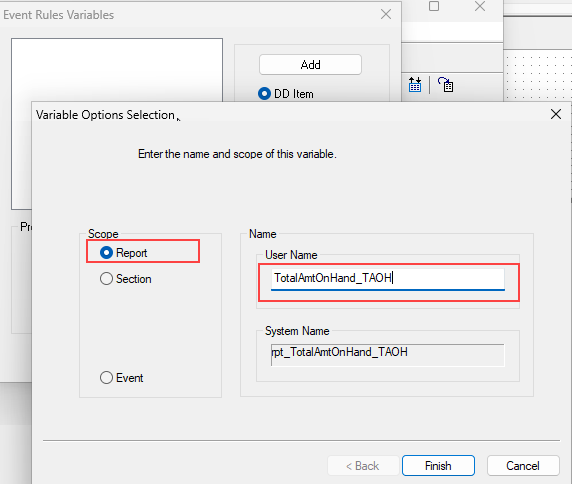
Figure 31
We will use this variable to calcultate the value total of the On_Hand Quantity. Modify the user name as "TotalAmtOnHand_TAOH", select the report option in the scope group and click Finish.
We will create another variable with the same characteristics to calculate the Grand Total Value. Repeat the previous procedure.
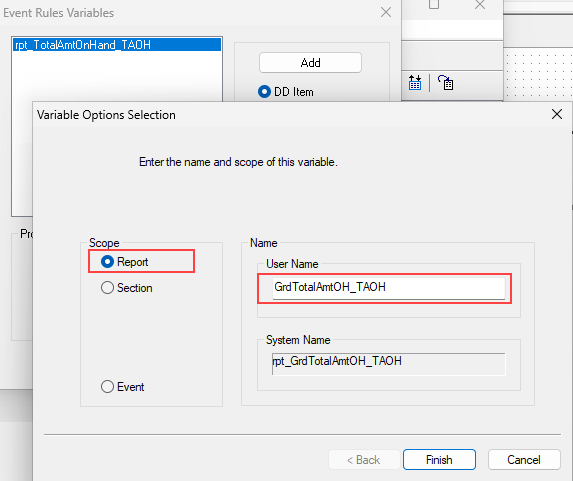
Figure 32
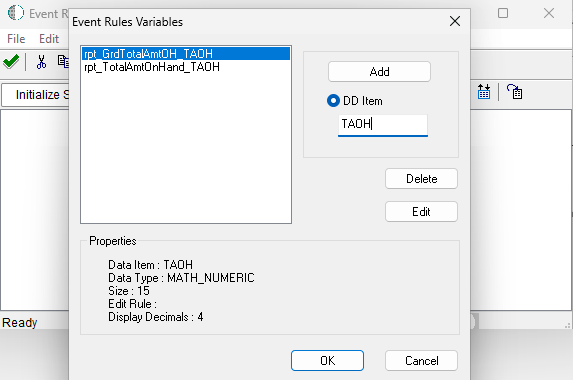
Figure 33
Confirm by selecting OK.
On the Event Rules Design form, select the Do Section event from the pull-down events list box.
From the Insert menu, press the If/While button and define the criteria.
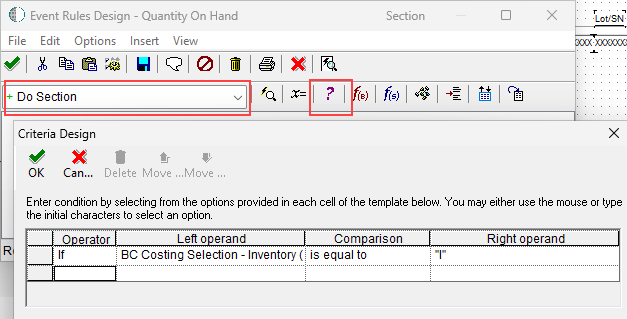
Figure 34
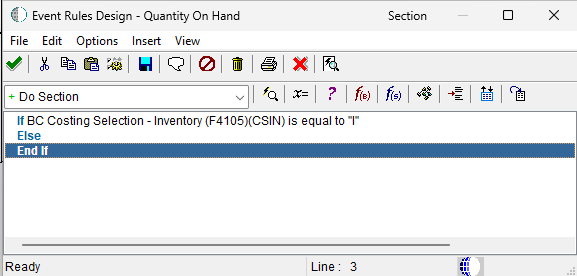
Figure 35
We define now the assignment to compute OH Inventory Value.
Delete the Else statement and select the first row. Select the Assignment/Expression button.
In the left pane, select ExtCost in the Report Variables group. ExtCost is the variable name of the numeric field inserted under the OH Invent Value header.
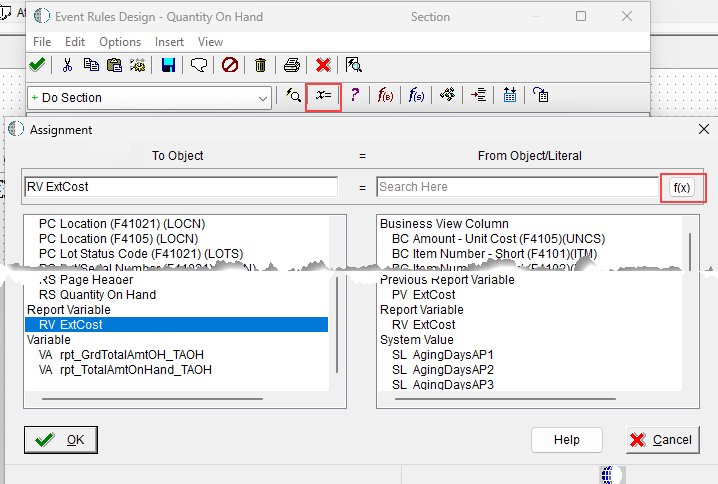
Figure 36
Click f(x) button to open Expression Manager.
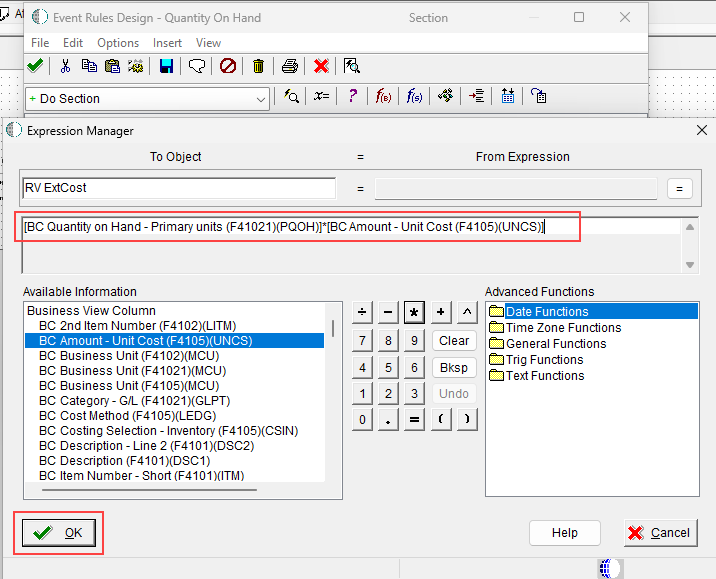
Figure 37
From the Available Information list in the left pane, double-click the BC Quantity on Hand variable, insert the "*" operator from the calculator, and then double-click the BC Amount unit cost variable. Click OK.
Continue to complete the event rules as in the figure below.
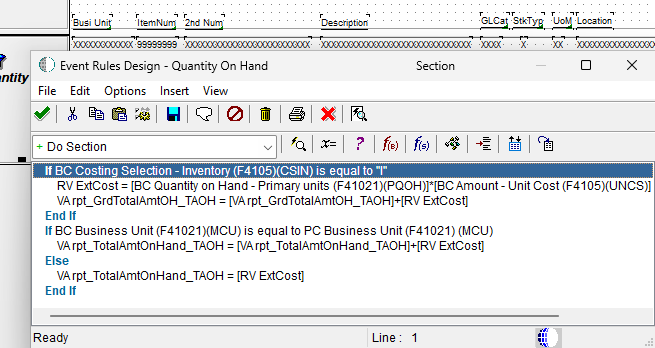
Figure 38
Select OK and save.
The level break
We will now create the On Business Unit level break. In section menu select Level Break Footer:
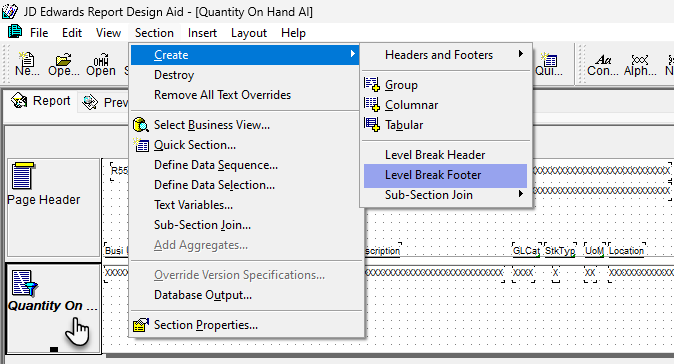
Figure 39
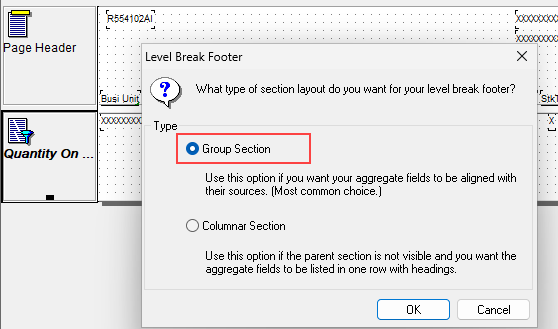
Figure 40
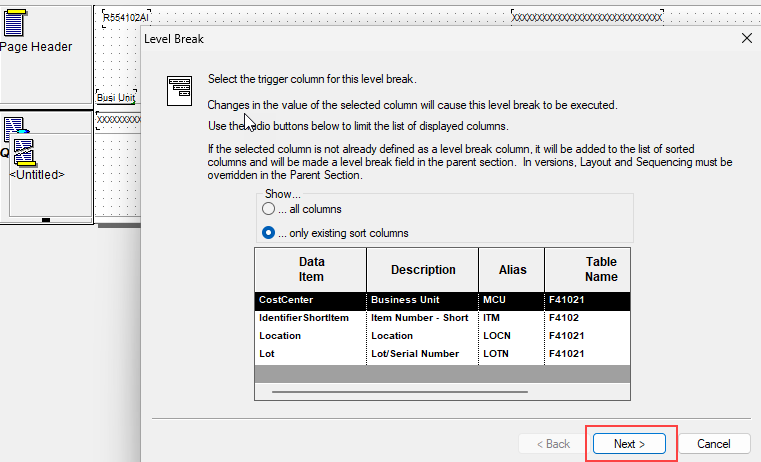
Figure 41
We specify in this pane that the level break occurs during a change of Business Unit.
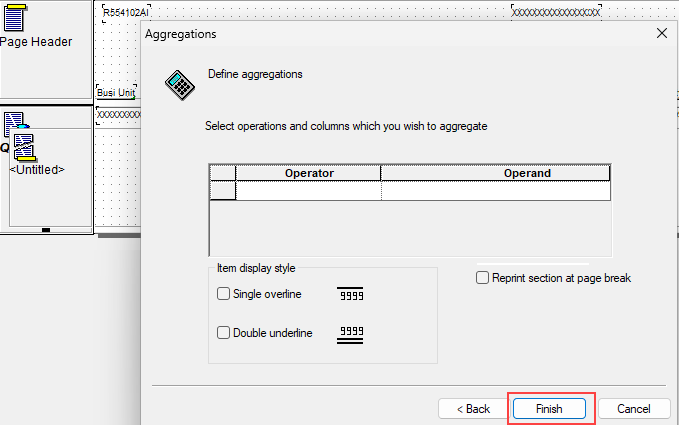
Figure 42
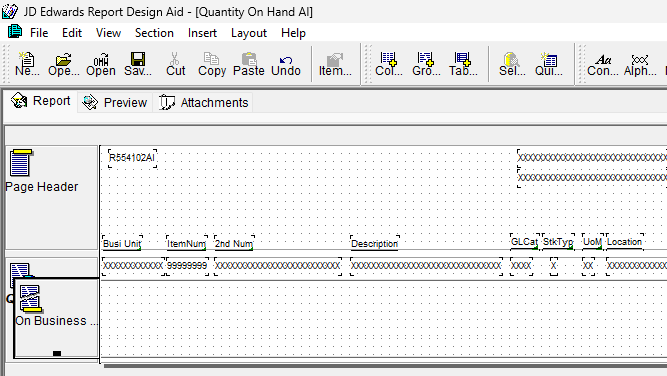
Figure 43
In the new section, insert a Constant field and a numeric Variable.
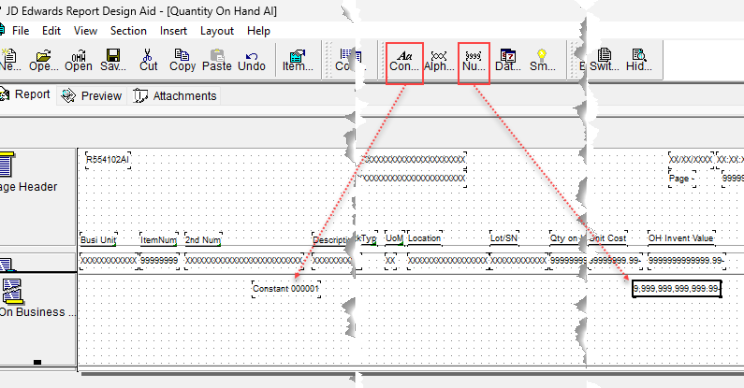
Figure 44
Configure as below:
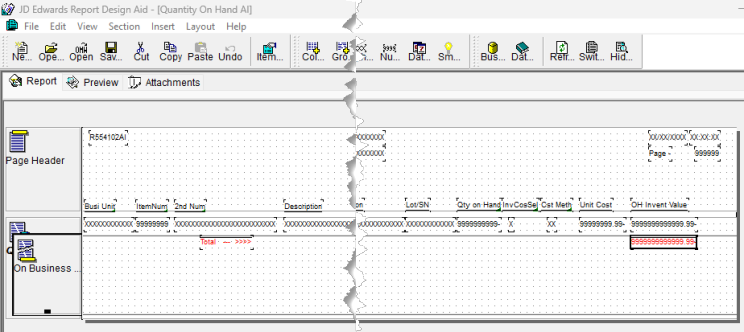
Figure 45

Figure 46
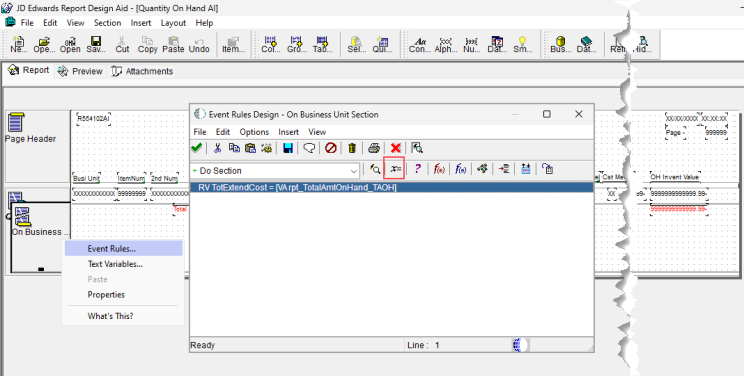
Figure 47
See below the View Mode.

Figure 48
We submit the report to test the level break.
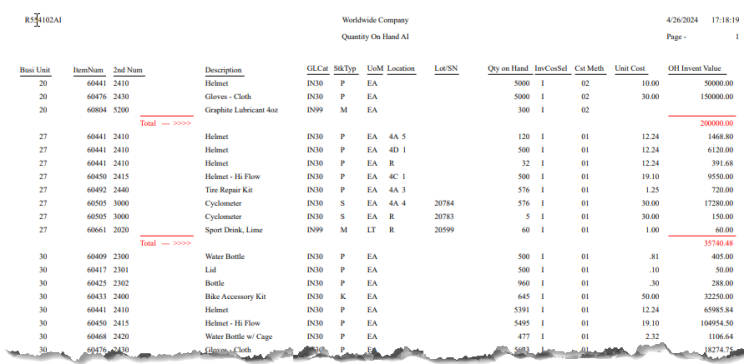
Figure 49
The Grand Total
We create now the Grand Total Section.
In section menu, select Create > Group.
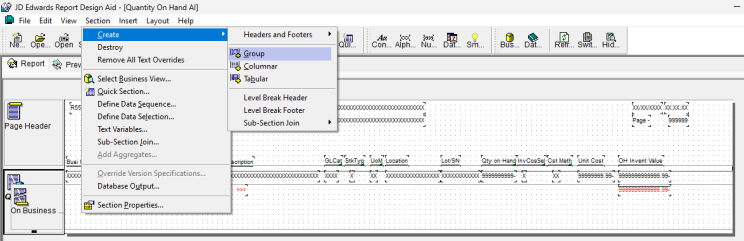
Figure 50
This is a group section created to hold grand totals and has no business view attached.
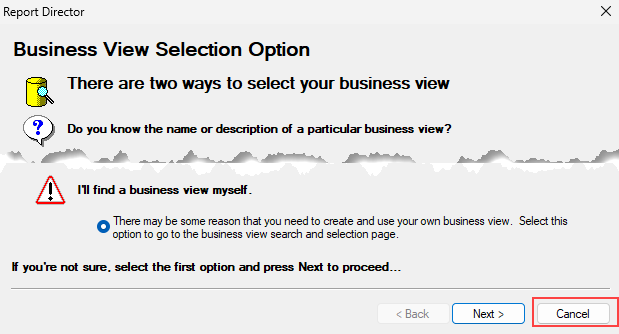
Figure 51
In Report Director, select Cancel.
On the section properties form, we enter the section description in General tab.
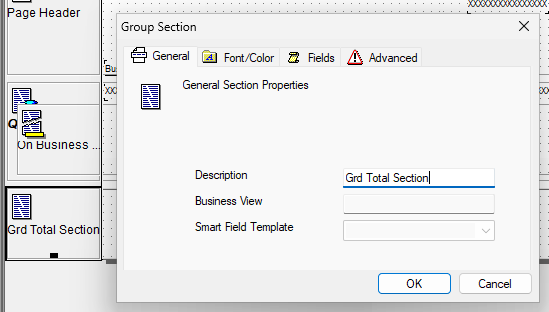
Figure 52
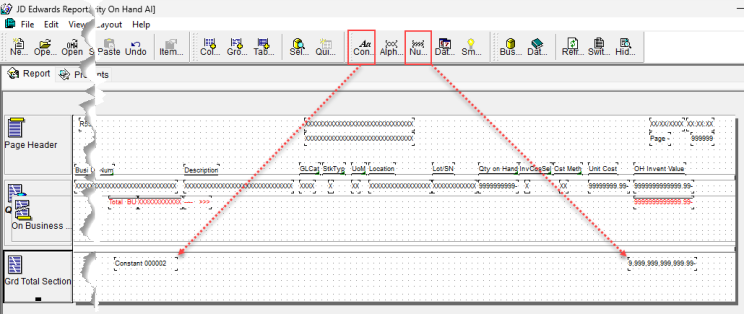
Figure 53
In the new section, insert a Constant field and a numeric Variable.
We apply line styles to bring attention to data. Position Single line above fields.
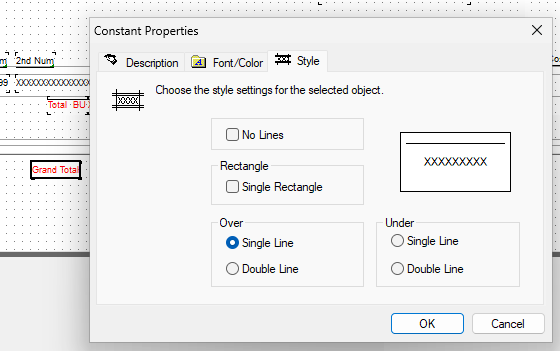
Figure 54
Edit the Numeric Variable Properties and enter the variable name in Description Tab.
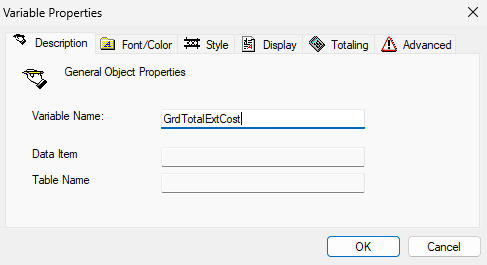
Figure 55
Select the Display tab and choose the display setting.
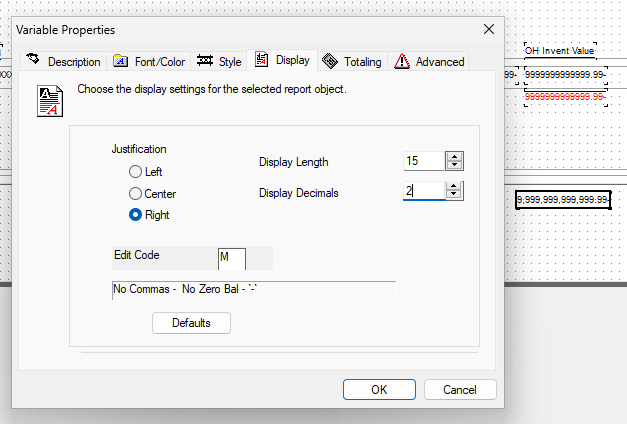
Figure 56
Activate the Grand Total section. In Edit menu, open the Event Rules Design.
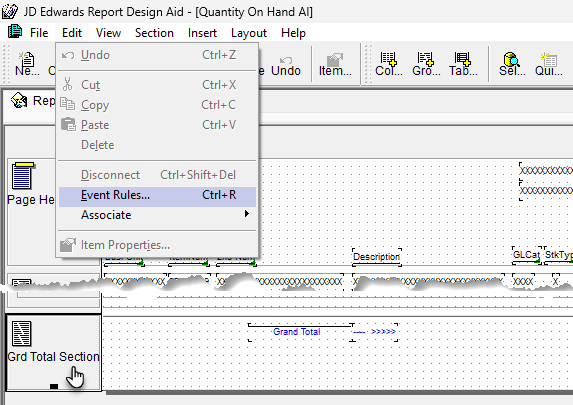
Figure 57
Select Do Section. Press Assignment/Expression button and create the expression below.
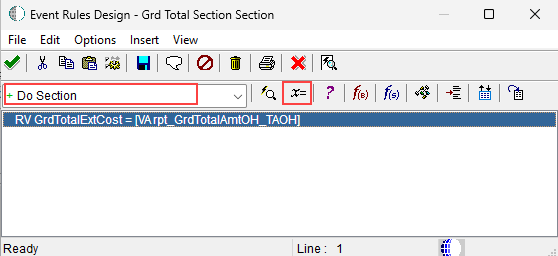
Figure 58
Click OK.
Here is the finished report design.
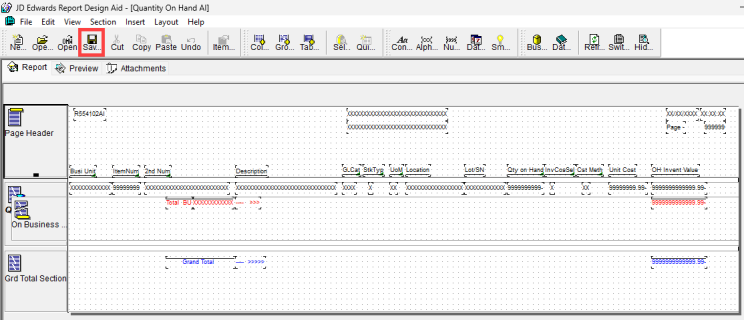
Figure 59
Save the report Design.
Test the report
In Batch Application Design select Version List or open Batch Version app.
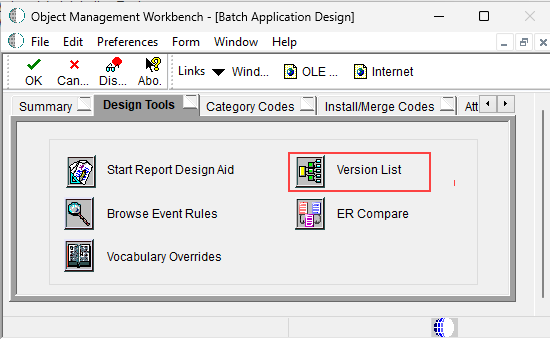
Figure 60
In the available version complete the data selection and submit the report.
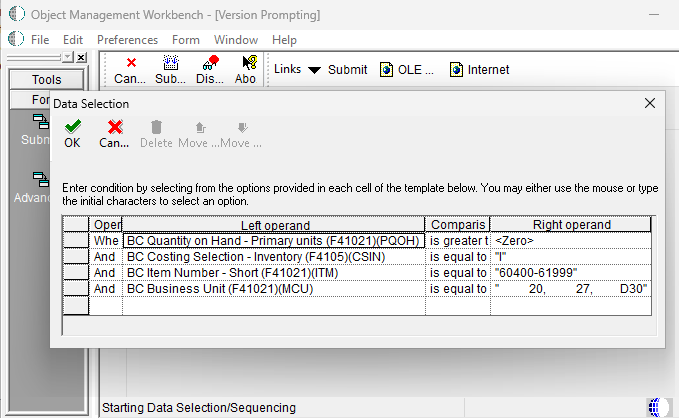
Figure 61
And here is an example of the printed report.
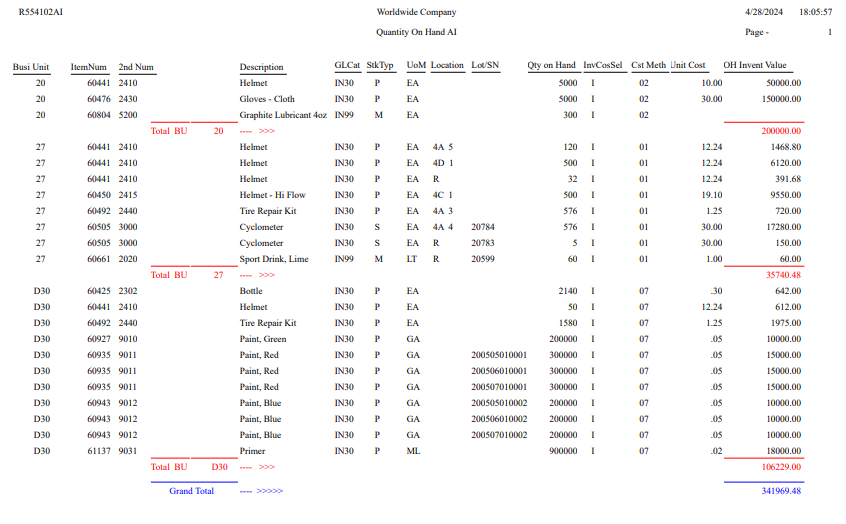
Figure 62
Congratulations!
You have just finished designing the batch application.
We will use this application to create a report with Embedded BI Publisher for JD Edwards in a future topic.
Please leave your comments and help promote the article with your Likes and Shares.
